WordPress er et af verdens mest populære “Content Management Systems” (CMS) til at udvikle hjemmesider og styre indholdet derpå. Det blev lanceret i 2003 og er bygget på PHP og MySQL. WordPress er kendt for sin brugervenlighed og fleksibilitet, hvilket gør det muligt for både begyndere og erfarne udviklere at skabe alt fra enkle blogs til komplekse hjemmesider og webshops.
Systemet tilbyder et bredt udvalg af temaer og plugins, der kan udvides og tilpasses for at opfylde forskellige behov, og med en stor og aktiv brugerbase samt regelmæssige opdateringer er WordPress et rigtig godt valg, hvis du vil give dig i kast med at udvikle din egen hjemmeside.

Nogle hosting-udbydere tilbyder en såkaldt “1-click-installer”, der er en funktion, der automatisk opsætter WordPress på dit domæne for dig. En sådan funktion kan være smart og spare dig tid, men samtidig mister du også lidt kontrollen over, hvilke specifikke komponenter der installeres sammen med WordPress’ kernefiler.
Hos Gigahost går vi ind for frihed og gennemsigtighed, og derfor installerer du hos os WordPress manuelt. På den måde er du også selv med i processen og ser, hvilke filer der bliver uploadet til dit webhotel.
1. Bestil, tilknyt eller overfør dit domæne til Gigahost
Før du kan påbegynde opsætningen af WordPress og kaste dig ud i at udvikle din nye hjemmeside, bør du sikre dig, at det domæne, du ønsker at installere WordPress på, rent faktisk er tilknyttet et aktivt webhotel hos Gigahost. Hvis dit domæne ligger hos en anden udbyder, skal du først overføre domænet til Gigahost. Hvis domænet slet ikke er registreret endnu, bør du først bestille det i Gigahost-kontrolcenteret. Så snart domænet er blevet aktiveret, vil det være klar til brug.
2. Opret en ny database til din nye hjemmeside
Næste skridt er at oprette en database, som din nye WordPress-hjemmeside kan forbinde til. Dette er væsentligt, idét WordPress gemmer data om hjemmesidens brugere, plugins, tema osv. heri. Du bør ikke benytte en database, der allerede har været brugt til noget andet, da det kan skabe problemer senere i processen.
Er du i tvivl om, hvordan man opretter en database hos Gigahost, har vi heldigvis en guide, der illustrerer denne proces. Hvis det er første gang, du opretter en database på dit webhotel, skal du først vælge en universel databasekode. Det er også denne adgangskode, du skal angive senere i WordPress-installationen.
3. Download WordPress fra deres officielle hjemmeside
Når dit domæne er tilknyttet dit webhotel, og databasen er oprettet, er du klar til at downloade og installere WordPress. Det første skridt i denne proces er at hente systemet fra WordPress’ officielle hjemmeside.

Afhængig af, hvornår du følger denne vejledning, kan processen variere lidt, men i skrivende stund skal du klikke på “Get WordPress” oppe i øverste højre hjørne, hvorefter du kan vælge “Download WordPress”. Der vil nu blive downloadet en komprimeret fil til din computer. Afhængig af din internetforbindelse kan dette tage noget tid.

4. Upload WordPress-filerne til dit domænes mappe via FTP
Den komprimerede fil, du har downloadet, indeholder mappen “wordpress”, hvori alle CMS’ets filer ligger. Det er disse filer, du skal uploade til dit domænes mappe. Først bør du dog pakke dem ud lokalt på din computer. Filoverførslen til dit webhotel kan ske via FTP. Upload kun indholdet fra mappen “wordpress” – og altså ikke selve mappen, da din nye hjemmeside dermed ikke vil kunne tilgås fra roddomænet, men derimod fra undermappen “wordpress”.
Hvis du ønsker, at WordPress-siden skal kunne tilgås fra en undermappe eller et underdomæne, skal du uploade filerne hertil i stedet.
Er du i tvivl om, hvordan man logger på og uploader filer via FTP, så har vi skrevet en guide, der beskriver, hvordan man gør dette via FTP-programmet FileZilla.
Dine FTP-oplysninger finder du under punktet “Adgang” i Gigahost-kontrolcenteret.
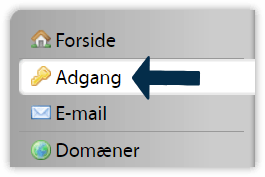
Bemærk, at det kan tage et stykke tid at overføre alle WordPress-filerne, da der er tale om flere tusinde. Vær også opmærksom på, at alle filerne bliver overført, da det i værste fald kan forårsage fejl i installationen, hvis nogle filoverførsler mislykkes. Du kan evt. følge med i filoverførslen i dit FTP-program.
5. Forbind til databasen og kør WordPress’ installationsguide
Når alle filerne er blevet overført via FTP, kan du lukke dit FTP-program ned og åbne din browser.
I browserens adresselinje indtaster du dit domænenavn efterfulgt af /wp-admin/install.php hvilket vil igangsætte WordPress’ installationsguide.

Det første, du skal gøre, er at vælge sprog. WordPress-kontrolpanelet vil være på det sprog, du vælger under installationsguiden, men du kan altid senere vælge et andet sprog, hvis du fortryder dit valg. Da denne vejledning er på dansk, vælger vi dansk. Tryk herefter på “Fortsæt”.
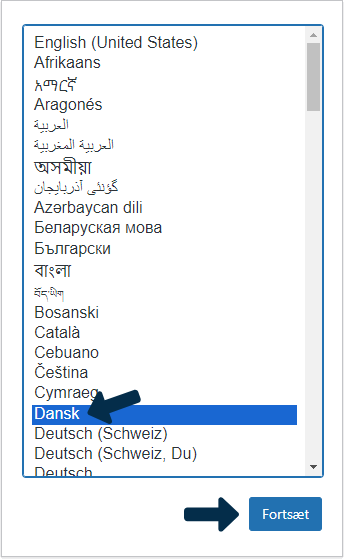
Du bliver nu bedt om at finde en række oplysninger frem, som du skal bruge til at forbinde din nyligt oprettede database til WordPress. Disse informationer kan du finde under punktet “Adgang” i Gigahost-kontrolcenteret. Når du har fundet oplysningerne frem, klik da på knappen “Lad os komme i gang!”
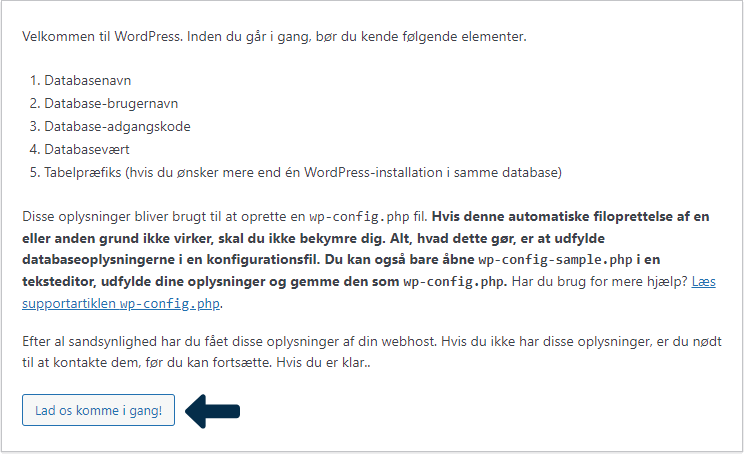
- I feltet ud for “Databasenavn” skal du angive navnet på den database, du ønsker at forbinde til. Husk, at dit Gigahost-brugernavn skal angives som præfiks foran databasenavnet. Hvis dit brugernavn til din Gigahost-konto fx er “anders”, og din database hedder “wordpress”, skal du altså indtaste “anders_wordpress” i dette felt.
- I feltet ud for “Brugernavn” skal du angive navnet på din Gigahost-konto, der også er navnet på din databasebruger. I forhold til ovenstående eksempel ville database-brugernavnet være “anders”.
- I feltet ud for “Databasevært” skal du angive den adresse, der, under punktet “Adgang” i kontrolcenteret, kaldes “Serveradresse”. Et eksempel kunne være “mysql4.gigahost.dk”.
- I feltet ud for “Tabelpræfiks” behøver du ikke foretage nogen ændringer, medmindre du ønsker et specifikt præfiks for de tabeller, WordPress opretter i databasen.
Når du mener, du har indtastet de korrekte databaseoplysninger, skal du nederst på siden blot klikke på knappen “Send”.
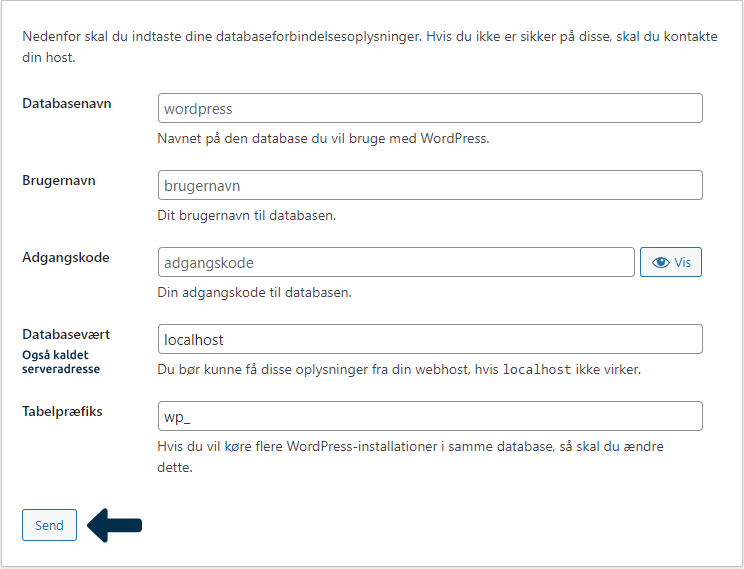
Hvis databaseoplysningerne er korrekt angivet, vil du se nedenstående besked. Klik på “Kør installationen”.
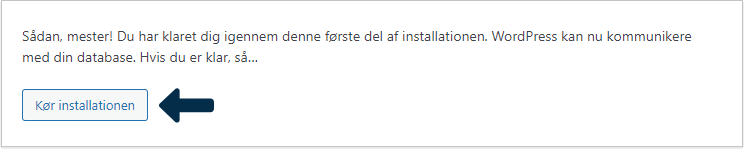
Såfremt det lykkes at installere WordPress’ kernefiler på domænet, vil du komme videre til næste trin, hvor du kan angive en titel samt oprette en administratorkonto til din nye hjemmeside.
Du kan her frit vælge et brugernavn og en adgangskode, og administratorkontoen til din WordPress-side har som udgangspunkt ikke noget at gøre med din hosting-konto. Gigahost kan derfor desværre heller ikke hjælpe dig, hvis du skulle få lukket dig selv ude af din WordPress-administratorkonto, så husk at vælge en adgangskode du kan huske – og en mailadresse, du rent faktisk har adgang til.
Klik afslutningsvis på “Installer WordPress” nederst på siden.
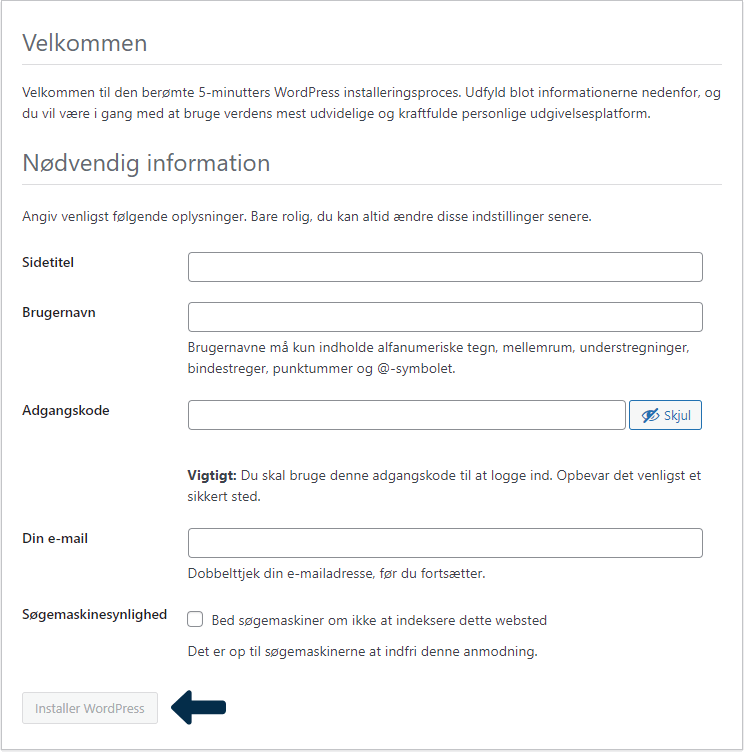
5. Log ind på din nye hjemmeside
Hvis du havde håbet, der var mere arbejde i at installere og opsætte WordPress på dit domæne hos Gigahost, så må vi desværre skuffe dig. Det var det hele!
Du er nu klar til at logge ind i WordPress-kontrolpanelet og udfolde dine kreative evner vha. diverse plugins og temaer, som du kan installere under punkterne “Plugins” og “Udseende” til venstre i WordPress-kontrolpanelets menu.
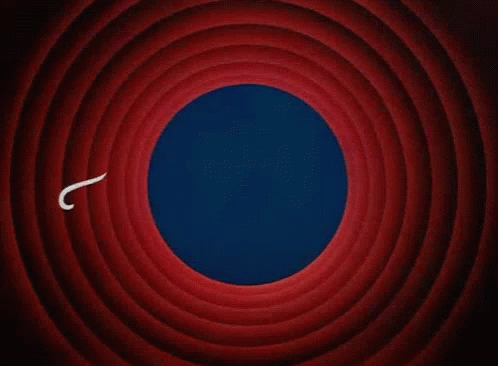
Vær opmærksom på!
- Hvis der opstår fejl undervejs i installationsprocessen, skyldes det ofte, at du har angivet ugyldige informationer. Kontroller i så fald, om du har angivet de databaseoplysninger, der står i den rigtige sektion under “Adgang” i Gigahost-kontrolcenteret. Vi ser nogle gange, at det fejlagtigt er login-oplysningerne til FTP-serveren, der indtastes i installationsguiden. Disse oplysninger skal du imidlertid kun bruge i forbindelse med upload af WordPress-filerne til serveren.
- Hvis der i forvejen ligger filer i dit domænes mappe på FTP-serveren, bør du overveje at slette eller flytte disse filer, da de i nogle tilfælde kan have indvirken på både sikkerhed og visningen af den WordPress-side, du installerer på domænet.