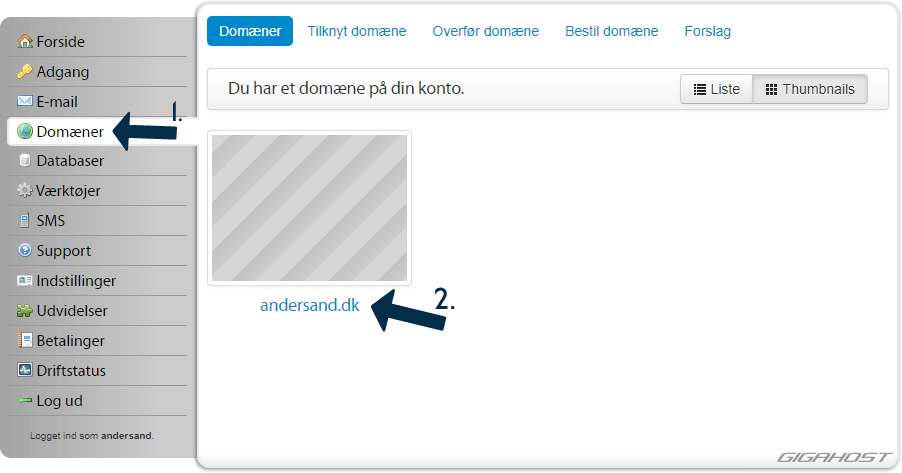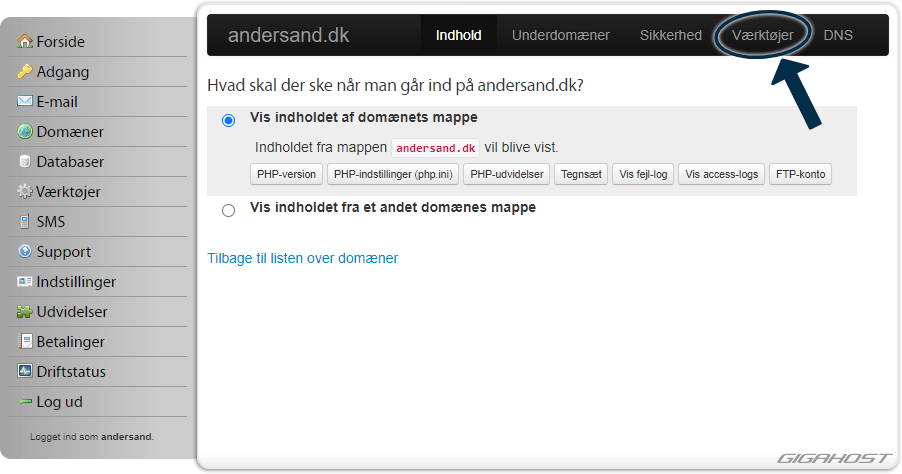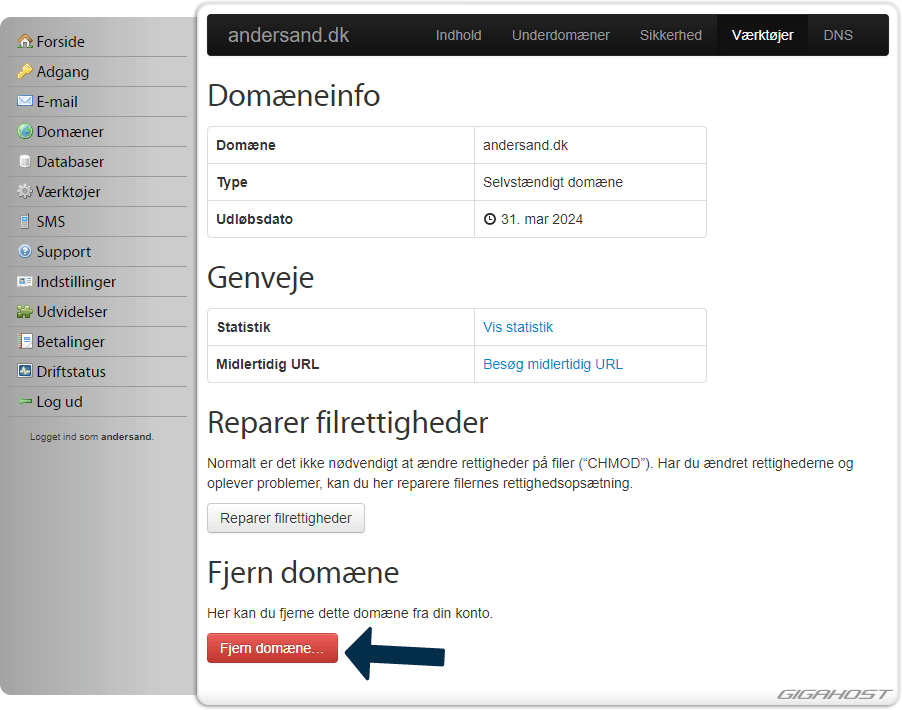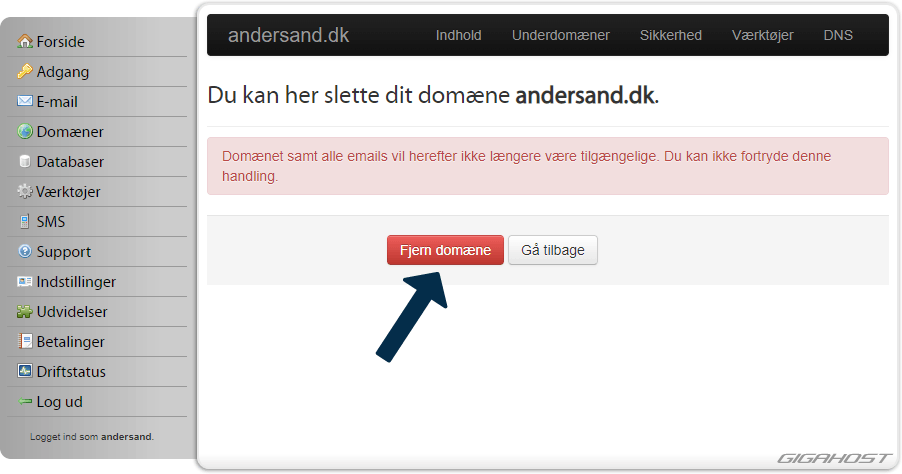Hos Gigahost kan du tilknytte stort set alle de domæner til det samme webhotel, som du måtte have brug for. I nogle tilfælde kan det dog være praktisk at flytte et domænet og dets indhold fra ét webhotel til et andet. Eksempelvis hvis domænet/hjemmesiden skifter ejer, og den forhenværende ejer ikke længere ønsker at have hjemmesiden liggende på sin egen hosting-konto. Da der hos Gigahost desværre ikke er en automatisk mekanisme, der kan foretage denne overførsel, vil processen på nuværende tidspunkt skulle udføres manuelt. I denne step-by-step-guide vil vi i grove træk forsøge at forklare hvordan.
Trin 1: Oprettelse af hosting-konto (webhotel)
Først og fremmest skal vedkommende, der ønsker at overtage hjemmesiden/domænet, oprette en hosting-konto (webhotel) hos Gigahost, så vedkommende har mulighed for at tilknytte domænet til sin egen konto og uploade hjemmesidens indhold hertil. Oprettelse af en hosting-konto kan igangsættes på Gigahosts hjemmeside under punktet “Bestil”.
Her skal der bl.a. angives navn, adresse, postnummer og by på vedkommende, der ønsker at oprette webhotellet, og disse oplysninger vil dermed blive de fremtidige kontaktoplysninger på domænet/hjemmesidens nye ejer hos Gigahost.
Trin 2: Download hjemmesidefilerne via FTP
Når den nye hosting-konto er oprettet og betalt, kan ejeren logge ind i Gigahost-kontrolcenteret, hvor de oplysninger, der bl.a. skal bruges til overførsel af hjemmesiden til den nye konto, kan findes. Først skal du dog lige ind på den gamle hosting-konto og downloade hjemmesidens filer og eventuelle databaser.
- Log ind på den gamle hosting-konto via Gigahost-kontrolcenteret, klik på menupunktet “Adgang” og notér de oplysninger, der er angivet under sektionerne “Overførsel af filer” og “Databaser”. Disse oplysninger skal du bruge til henholdsvis at logge på FTP-serveren, hvor kontoens hjemmesidefiler ligger samt phpMyAdmin, hvor kontoens databaser kan administreres fra.
- Log nu på FTP-serveren med et program som fx FileZilla eller Cyberduck ved at anvende de oplysninger, der er angivet under “Overførsel af filer”.
- Åbn mappen “www” og herefter domænemappen for det domæne, hvis indhold du ønsker at overføre til den nye hosting-konto.
- Download nu alle de filer og undermapper, der ligger i domænets mappe. Du kan evt. placere dem i en mappe lokalt på din computer.
Trin 3: Eksportér relevante databaser via phpMyAdmin
- Log på phpMyAdmin med de oplysninger, der er angivet under sektionen “Databaser”.
- Når du er logget ind, vil du ude til venstre se en liste over de databaser, der er oprettet for den pågældende hosting-konto hos Gigahost. Klik på den database, du ønsker at eksportere indholdet fra. Hvis du er i tvivl om, hvilken specifik database din hjemmeside forbinder til, kan dette typisk ses i hjemmesidens konfigurationsfil, som du netop bør have downloadet via FTP. For WordPress-sider vil dette være i filen “wp-config.php”.
- Tryk nu på “Eksportér” i toppen af siden, der fremkommer, når du har valgt den aktuelle database i phpMyAdmin.
- Vælg “Brugerdefineret – vis alle indstillinger” under eksportmetode.
- Sørg for, at det valgte format er “SQL”.
- Sørg for, at alle tabeller er markeret, og under object oprettelsesindstillinger skal du checke af i “Tilføj DROP TABLE / VIEW / PROCEDURE / FUNCTION / EVENT / TRIGGER forespørgsel”.
- Rul ned i bunden af siden og klik på “Udfør”.
- Der burde nu blive gemt en .sql-fil på din computer med databasens indhold. Denne fil kan med fordel gemmes sammen med de andre filer, du har downloadet via FTP.
- Hvis du har brug for at eksportere indholdet fra andre af hosting-kontoens databaser, kan du blot gentage trin 3.
Trin 4: Fjern domænet fra den gamle hosting-konto
Når alt indhold er downloadet/eksporteret og ligger på din computer, skal du fjerne tilknytningen af domænet fra din gamle konto, før det kan tilknyttes den nye konto.
Dette gøres i kontrolcenteret ved at klikke på “Domæner” ➞ Vælg det domæne, du ønsker at fjerne ➞ “Værktøjer” ➞ “Fjern domæne”.
Vær dog opmærksom på, at du har fået downloadet alt indhold fra domænet, før det fjernes fra hosting-kontoen, da denne handling ikke kan fortrydes!
Trin 5: Tilknyt domænet til den nye hosting-konto
Du har nu downloadet hjemmesidens filer og database og fjernet domænet fra den gamle hosting-konto. Du er derfor klar til at tilknytte domænet til den nye hosting-konto. Dette gøres ved at logge ind på den nye hosting-konto og i kontrolcenteret klikke på “Domæner” ➞ “Tilknyt domæne”. Indtast domænenavnet i input-feltet og klik på “Tilknyt”.
Trin 6: Upload hjemmesidefilerne og importér relevante databaser til den nye hosting-konto
Når domænet er tilknyttet til den nye hosting-konto, kan du overføre diverse hjemmesidefiler og relevante databaser fra din computer til den nye hosting-konto via FTP og phpMyAdmin.
Login-oplysningerne for den nye konto finder du tilsvarende den gamle konto i kontrolcenteret under “Adgang”.
Vær opmærksom på!
- Når filerne er overført til den nye hosting-konto, vil der måske være nogle filer, der skal modificeres, før hjemmesiden virker ordentligt. For WordPress-sider er det typisk i filen “wp-config.php”, der skal foretages ændringer.