Når du har oprettet en mailadresse for dit domæne i Gigahost kontrolcenteret, har du mulighed for at tilgå den via det browser-baserede mailprogram webmail, men du kan også tilføje mailadressen til et rigtigt mailprogram som fx Windows Mail, og på den måde skrive og læse mails direkte gennem programmet på din computer. Således kan du fx få live notifikationer, når du modtager nye mails, og du er altid kun ét enkelt klik fra din indbakke.
- Læs her, hvordan du først opretter en mailkonto i kontrolcenteret.
- Læs her, hvad webmail er, og hvordan du logger på.
Hvad er Windows Mail?

Windows’ mailprogram, ofte blot kaldet “Mail”, er udviklet af Microsoft, og det har siden Windows Vista været en integreret del af styresystemet. Programmet var oprindeligt tiltænkt som efterfølgeren til succesen “Outlook Express”, og i programmets brugergrænseflade er det bl.a. muligt at ændre farver, skrifttype, opsætte autosvar og mailsignatur.
Programmet er gratis at benytte, og udover at kunne opsætte din mailadresse, har du i Mail også mulighed for at anvende den indbyggede kalender.
Sådan opsætter du din mailadresse i Windows Mail
Allerførst skal du sikre dig, at du har installeret mailprogrammet på din computer. Hvis du har Windows 10 eller 11 installeret, ligger det med stor sandsynlighed allerede på computeren. Kan du imidlertid ikke finde ikonet på dit skrivebord, din proceslinje eller i start-menuen, kan du evt. prøve at søge efter det.
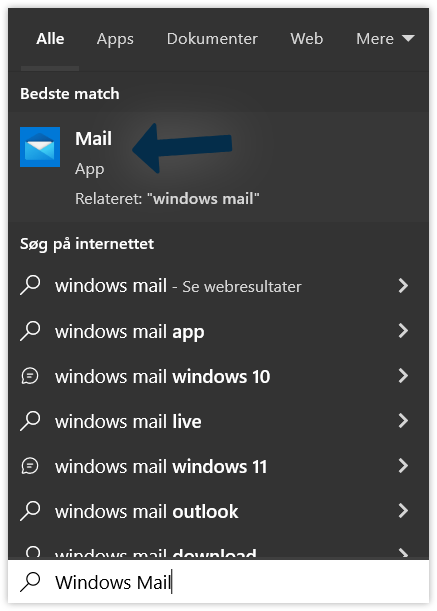
Det kan være lidt forskelligt, hvilken startskærm, du bliver mødt af, når du åbner Windows Mail. Dette varierer i forhold til, om du tidligere har opsat mailadresser i programmet, samt hvilken version af Windows, du anvender. Dét, du skal lede efter, er en knap eller tekst, hvor der står “Tilføj konto” eller lignende. Klik på denne knap/tekst.
Der vil nu åbne et lille vindue, hvor du har mulighed for at vælge installationsform. Hvis du ønsker at opsætte en Outlook- eller Office-mailadresse, er der allerede nogle prædefinerede muligheder, du kan vælge.
I dette tilfælde ønsker vi at opsætte en mailadresse oprettet på dit personlige domæne hos Gigahost, og derfor bør du vælge “Avanceret Installation” nederst på siden.
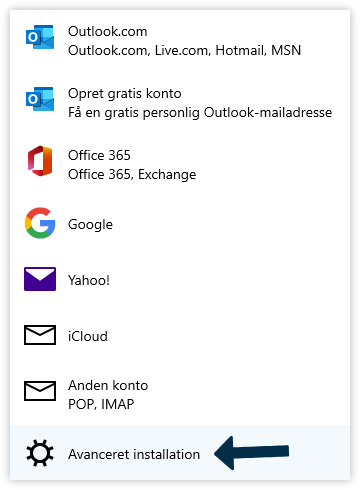
Du får nu muligheden for at vælge mellem opsætning af en “Exchange ActiveSync-konto” eller en “Internetmail”. Da vi i denne guide viser, hvordan man opsætter en IMAP-konto knyttet til en Gigahost-mailadresse, bør der vælges “Internetmail”.
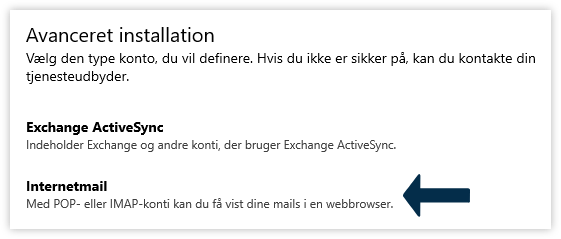
Du vil nu blive bedt om at angive en masse oplysninger. Selvom det ved første øjekast måske kan se en smule uoverskueligt ud, så er det faktisk hurtigt klaret.
- I felterne “Mailadresse” og “Brugernavn” skal du indtaste den fulde mailadresse, som du har opsat i Gigahost-kontrolcenteret.
- I feltet “Adgangskode” skal du indtaste den specifikke adgangskode, du i kontrolcenteret har angivet for den indtastede mailadresse.
- Under “Kontonavn” kan du frit vælge et navn, der beskriver mailkontoen. Det kan fx være “Personlig mail”, “Arbejdsmail” eller “Foreningen Andeby”. Det vil være dette navn, der senere kommer til at stå ud for mailkontoen i Windows Mail.
- Under “Send dine meddelelser med dette navn” kan du angive det navn, der skal stå som afsender af dine mails. Det vil altså være det, du skriver i dette felt, modtageren af mailen ser, når mailen tikker ind i deres indbakke.
- I feltet “Server til indgående mail” skal du indtaste: imap.gigahost.dk
- I dropdown-menuen under “Kontotype” skal du vælge “IMAP4”, da vi som nævnt i denne guide opsætter en IMAP-konto.
- I feltet “Udgående (SMTP) mailserver” skal du indtaste: smtp.gigahost.dk
- Sørg for, at der er sat flueben ved nedenstående fire muligheder, da det bl.a. optimerer sikkerheden:
- “Udgående server kræver godkendelse”.
- “Brug det samme brugernavn og den samme adgangskode til at sende mails”.
- “Kræv SSL for indgående mail”.
- “Kræv SSL for udgående mail”.
Klik herefter på knappen/teksten “Log på” nederst i vinduet.
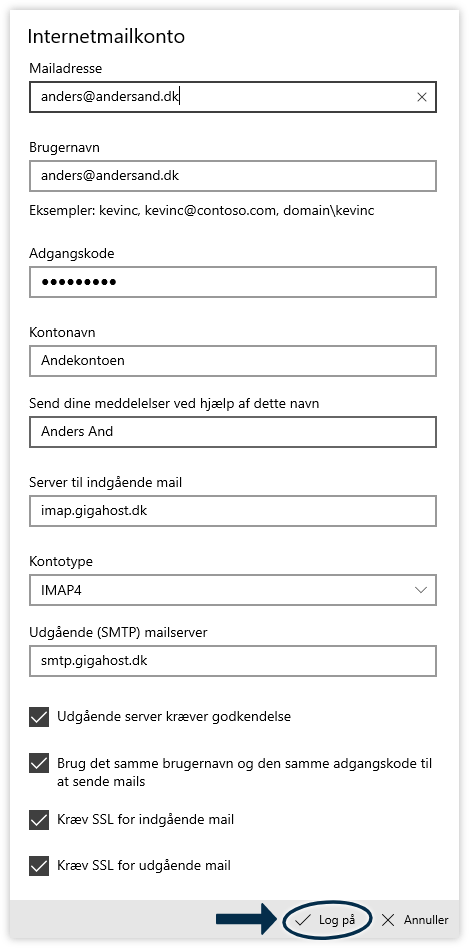
Hvis du har angivet alle oplysninger korrekt, bør du nu få besked om, at din konto er sat op. Klik herefter blot på “Udført”, hvorefter Windows Mail vil gå i gang med at synkronisere mapperne på din mailkonto. Denne proces kan tage et par minutter. Under synkroniseringen får du muligvis vist teksten “Ikke synkroniseret endnu” i meddelelsesruden. Bare rolig, denne besked bør forsvinde igen inden for 5 minutter.
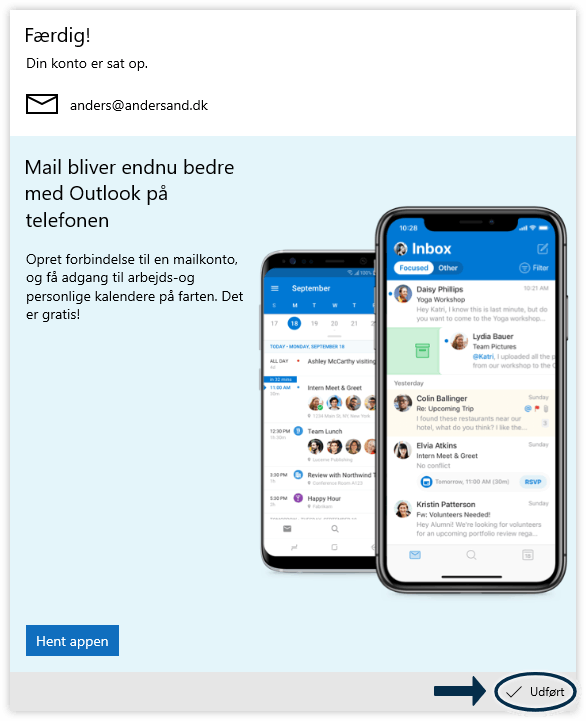
Vupti! Din Gigahost-mailadresse er nu opsat i Windows Mail, og du kan begynde at sende og modtage mails i programmet. Under “Indstillinger”, som du finder ved at klikke på det lille tandhjul nederst i venstre rude, kan du ændre farver, mailsignatur og andre indstillinger.
Oplever du problemer?

Hvis teksten “Ikke synkroniseret endnu” ikke forsvinder efter nogle minutter, og du bliver ved med at se en advarselstrekant ud for din mailadresse i mailprogrammets venstre rude, er det typisk en indikation på miskonfiguration.
En af de hyppigste årsager til problemet er fejlindtastning. Dobbeltcheck, at mailadresse og adgangskode er korrekt angivet, og husk, der skelnes mellem store og små bogstaver.
Hvis du kan se dine seneste meddelelser men ikke ældre meddelelser, skal du sandsynligvis ændre mailsynkroniseringens varighed.