Hvis du ønsker at opsætte din mailadresse i et mailprogram, så du bl.a. automatisk får notifikationer om nye mails, kan du installere og konfigurere et program som Microsoft Outlook. Typisk koster dette program dog penge, og hvis du ikke ønsker at betale for software, er der heldigvis en række andre gode alternativer, du kan benytte helt gratis. Èt af disse programmer er Mozilla Thunderbird, der er en gratis, open-source mailklient, udviklet af Mozilla Foundation, der også står bag den populære webbrowser Mozilla Firefox.

Når du har oprettet en mailadresse i Gigahost-kontrolcenteret, er du klar til at installere Mozilla Thunderbird. Dette gør du ved først at gå ind på Thunderbirds officielle hjemmeside og klikke på “System & Languages”. Såfremt du ønsker, at mailprogrammet skal være på dansk, bør du scrolle ned til “Danish” og vælge den version, der passer til dit operativsystem. Du kan selvfølgelig også vælge andre sprog. Dette er blot et spørgsmål om præferencer.

Download installationsfilen, og så snart den er hentet ned på din computer, kan du åbne den, hvorefter installationsprocessen påbegynder.
I det første skærmbillede skal du blot klikke på “Næste”.
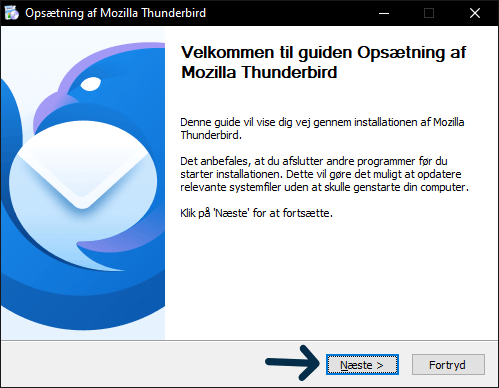
Herefter kan du vælge, om du ønsker at køre en standard- eller brugerdefineret installation. Hvis du ønsker indflydelse på, hvilke specifikke komponenter der skal installeres, kan du vælge “Brugerdefineret”. For overskuelighedens skyld vælger vi i denne guide blot “Standard”.
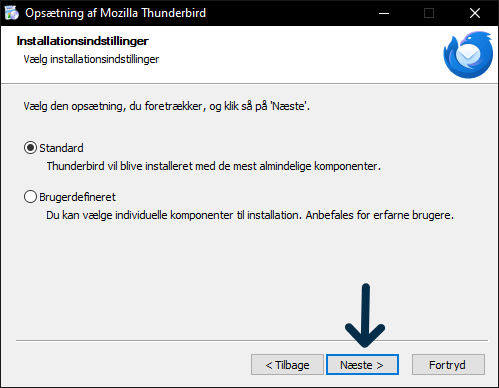
Vælg nu i hvilken mappe, Thunderbird skal installeres. Hvis du ønsker at bruge Thunderbird som computerens standard mailprogram, bør du lade checkboxen “Brug Thunderbird som mit standardprogram til mails” være vinget af. Klik herefter på “Installer” og vent på, at installationen fuldføres.
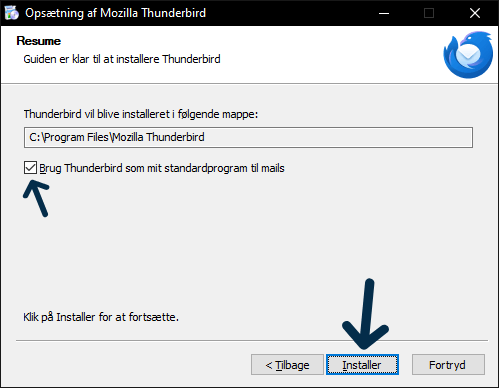
Mozilla Thunderbird bør nu være installeret på din computer, og for at fortsætte opsætningen af din personlige mailadresse, skal du sørge for, der er vinget af i checkboxen “Start Mozilla Thunderbird nu”. Klik herefter på “Afslut”.
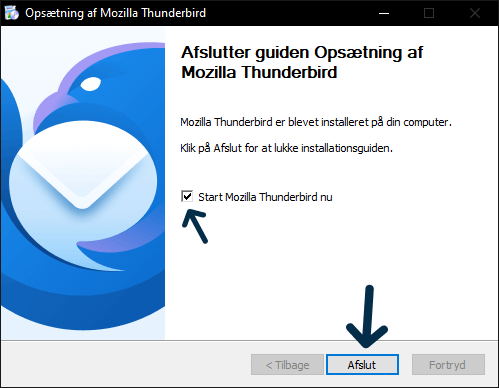
Når Thunderbird er startet op, bør du få mulighed for at tilføje en ny mailadresse. Hvis du ikke automatisk får denne mulighed, kan du i toppen af vinduet vælge “Ny konto” → “Eksisterende mailadresse”.
Du kan frit vælge, hvad der skal stå under “Dit fulde navn”, men under “Mailadresse” skal du angive din mailadresse, nøjagtigt som den er oprettet i Gigahost-kontrolcenteret. Det samme er tilfældet under “Adgangskode”.
For at sikre, at mailadressen bliver forbundet med de rigtige serverindstillinger, bør du klikke på “Manuel opsætning”, hvorfra du kan angive de specifikke protokoller, værtsnavne, porte og forbindelsesmetoder.
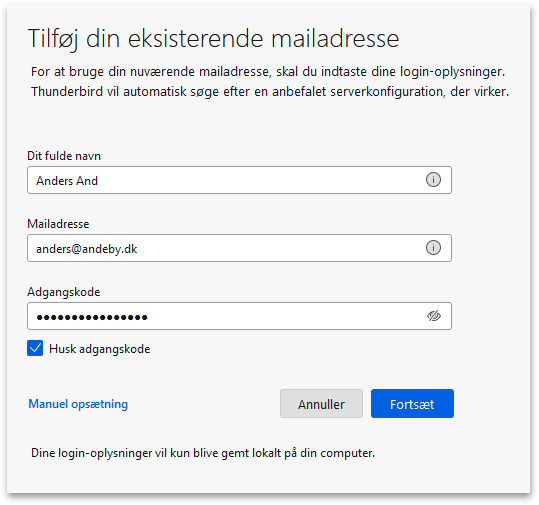
Du kan finde de serverindstillinger, du her bør benytte, under punktet “Adgang” i kontrolcenteret eller under “Specifikationer” i support-sektionen.
Gigahost anbefaler IMAP fremfor POP3 ift. protokollen for indgående server, og for udgående server bør du vælge SSL/TLS under forbindelsessikkerhed og port 465. Alternativt kan du også benytte STARTTLS og port 587. Begge dele er i princippet lige gode.
Klik på “Afprøv konfiguration”, når du mener at have udfyldt felterne korrekt. Herefter bør du kunne oprette mailkontoen ved at vælge “Opret konto”.
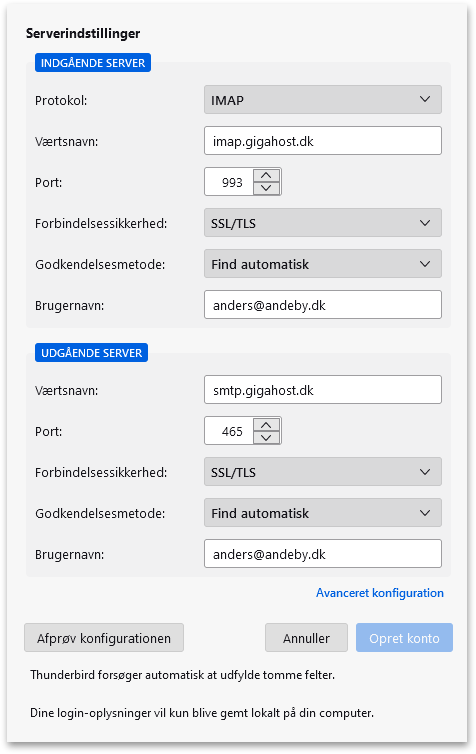
Hvis der ikke opstår nogen fejl under oprettelsesprocessen, bør du nu se en meddelelse om, at mailkontoen er blevet oprettet.

Thunderbird vil herefter påbegynde synkroniseringen af dine mails, men hvis der er mange mails, der skal hentes fra mailserveren, kan denne proces tage lidt tid.
Rediger dine kontoindstillinger i Thunderbird
Hvis du har brug for at modificere dine kontoindstillinger, kan dette gøres ved at klikke på de tre vandrette linjer i øverste højre hjørne, og i den menu, der nu fremkommer, skal du vælge “Kontoindstillinger”.
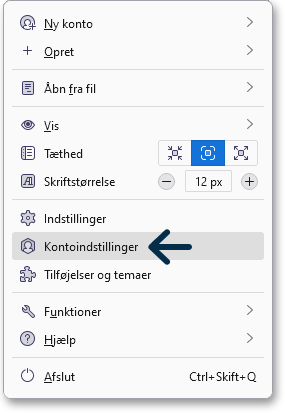
Her har du mulighed for at ændre det navn, modtageren ser, når du sender mails fra kontoen, og du kan indsætte en mailsignatur, redigere serverindstillinger osv.