For at uploade, redigere og slette filer på dit webhotel hos Gigahost, er det nødvendigt at forbinde til serveren via et FTP-program. Dette kan eksempelvis være open-source FTP-programmet “FileZilla”.
Hvis du aldrig har hørt om FileZilla, eller beskæftiget dig med et FTP-program, kan det måske lyde lidt teknisk og avanceret, men faktisk er det på mange måder lige som at flytte, oprette og slette filer i almindelige mapper på din computer. Forskellen er bare, at filerne ikke nødvendigvis flyttes eller modificeres lokalt på din PC, men derimod også remote på en webserver.
Sådan downloader du FileZilla
For at komme i gang med at uploade filer til din nye hjemmeside eller ændre i de eksisterende skal du først downloade FileZilla. Det er gratis og kan gøres flere steder fra, men Gigahost vil anbefale at hente programmet direkte fra FileZilla’s hjemmeside ved at klikke på “Download” ude i venstre side og herefter på knappen “Download FileZilla Client”.
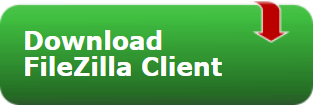
Når du har klikket på ovenstående knap vil du måske se en oversigt over de forskellige FileZilla-versioner, der er tilgængelige. Som udgangspunkt kan du sagtens nøjes med at downloade den gratis version. Klik på “Download” nederst i pop-up-vinduet, hvorefter download af FileZilla vil påbegynde.
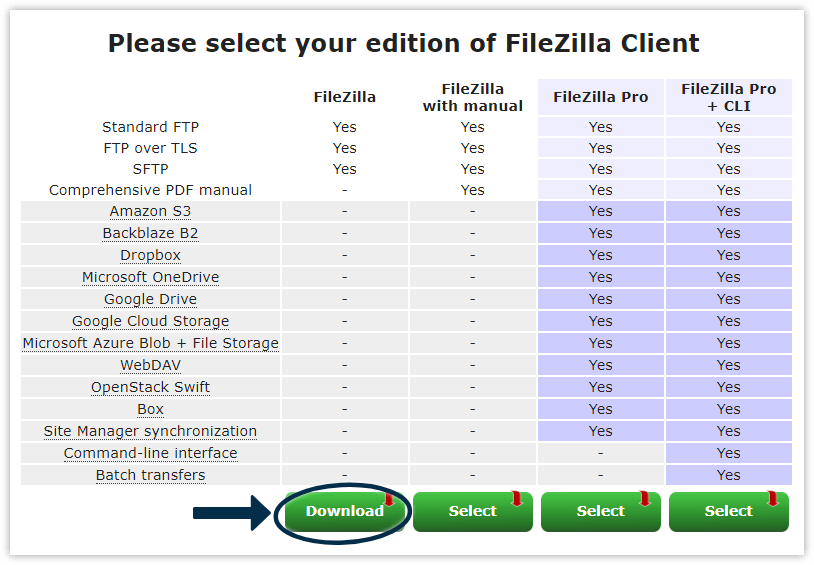
Når filen er blevet downloadet, skal du blot åbne den og gennemføre installationsguiden. De prædefinerede indstillinger bør i de fleste tilfælde være fine nok, og du kan derfor blot klikke “Next” (eller “Næste”) til det meste i installationsprocessen. Når du har gennemført installationen, åbn da FileZilla, hvis programmet ikke automatisk åbnes.
Sådan bruger du FileZilla
Når du åbner FileZilla, bør du se en brugerflade, der minder om nedenstående:
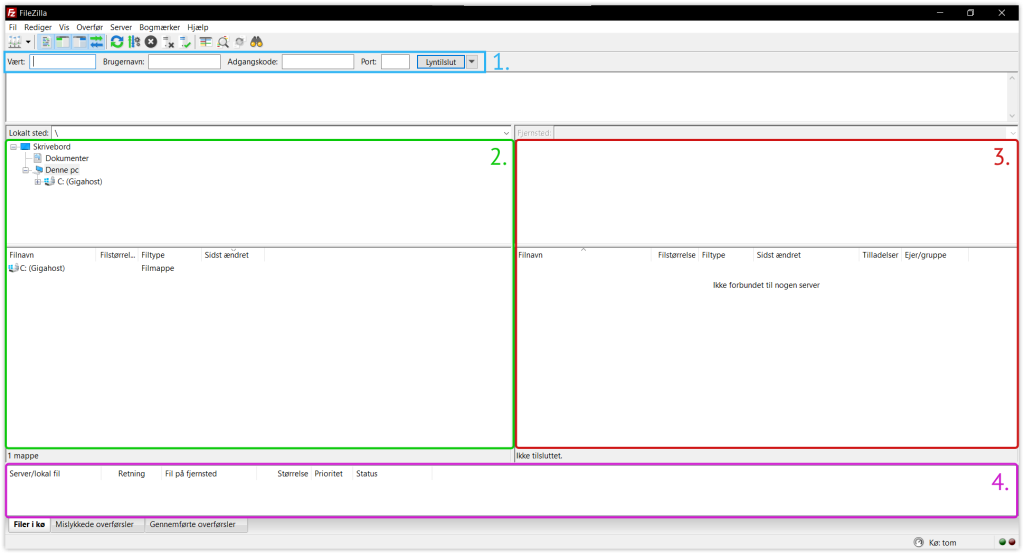
Det lyseblå område, på ovenstående billede markeret med et 1-tal, angiver, hvor du skal indtaste de oplysninger, du ønsker at logge ind med. Oplysningerne finder du i Gigahost-kontrolcenteret under punktet “Adgang”.
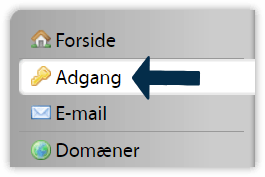
I feltet ud for “Vært” i skal du typisk skrive webX.gigahost.dk (X angiver den webserver, din konto er tilknyttet) og dit brugernavn er det samme som det, du anvender, når du logger ind i kontrolcenteret. Det samme er adgangskoden. I feltet “Port” bør du angive tallet 21.
Hvis du regelmæssigt logger på FTP med den samme konto, kan du med fordel opsætte den som et såkaldt “Sted” i FileZilla. På den måde skal du ikke indtaste login-oplysningerne hver gang, du ønsker at logge på.
Dette gøres under “Fil” ➞ “Stedhåndtering” ➞ “Nyt sted”.
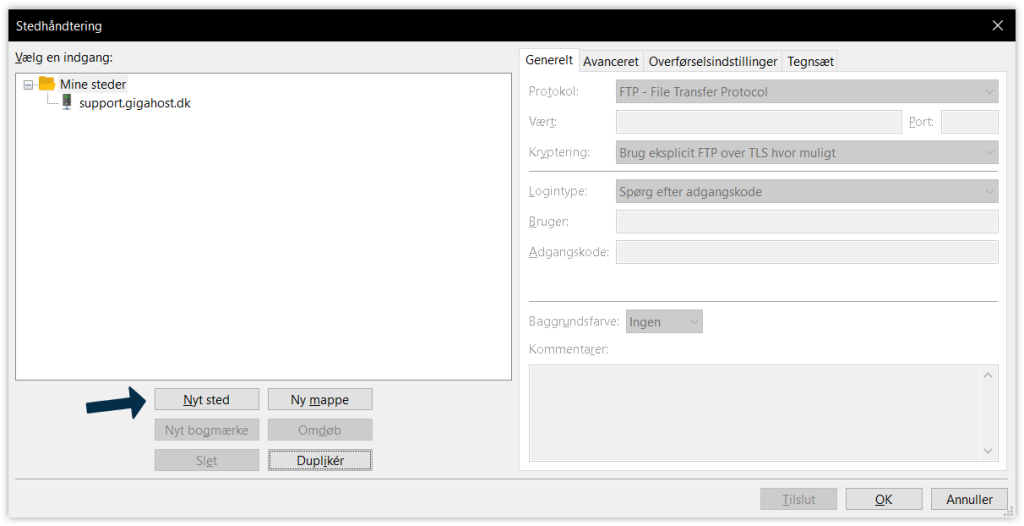
Det grønne område, på billedet markeret med et 2-tal, angiver stifinderen for dine lokale filer. Du vil altså her kunne navigere rundt i de mapper og filer, der ligger lokalt på din computer.
Det røde område, på billedet markeret med et 3-tal, angiver stifinderen for de filer og mapper, der ligger på serveren. Du vil først kunne se, ændre og slette i disse filer, når du er logget ind med korrekte oplysninger.
I mappen “www” placeres undermapper for de domæner, du har tilknyttet din konto hos Gigahost. Disse kaldes en “domænemappe” eller “domænets mappe”. Hvis du i kontrolcenteret eksempelvis har tilknyttet domænet andersand.dk, vil der i stifinderen ligge en mappe med domænets navn, og alle de filer, der placeres heri, vil være tilgængelige på domænet, såfremt det naturligvis også peger mod Gigahosts servere i praksis.
Det lilla område, på billedet markeret med et 4-tal, angiver de mapper og filer, du enten er ved at overføre, har overført, eller som det af en eller anden grund mislykkedes at overføre.
Download og upload filer
Når du først har downloadet og installeret FileZilla, samt har fået en grundlæggende forståelse for programmets brugerflade og er logget på serveren, er det ingen sag at overføre, ændre og slette filer. Ønsker du fx at uploade en mappe fra din computer til et domæne, du har tilknyttet dit webhotel hos Gigahost, kan du ganske enkelt trække mappen fra den lokale stifinder, det grønne område, over i domænemappen på serveren, det røde område. Afhængig af flere ting, bl.a. din internetforbindelse, vil det tage lidt tid, før filerne er overført. Du kan evt. følge med i overførslen i bunden af brugerfladen, det lilla område.
Ønsker du omvendt at downloade indhold fra en af dine domænemapper på serveren, kan du enten dobbeltklikke på den fil, du ønsker at downloade eller højreklikke på den og vælge “Download”. Filen vil herefter blive downloadet til den lokation, den lokale stifinder befinder sig under.
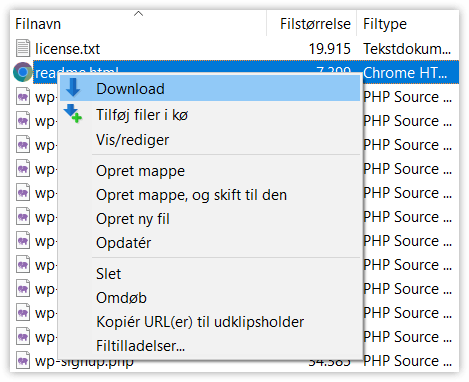
Rediger og slet filer
Ønsker du at vise eller redigere en fils indhold, kan du højreklikke på den og vælge “Vis/rediger”.
Det anbefales at vise og redigere filer i en “teksteditor”, der er beregnet til dette, da det giver det bedste overblok over indholdet. Der følger en teksteditor med til de fleste styresystemer, men hvis du ønsker bedre visnings- og redigeringsværktøjer, end dem, din standard teksteditor tilbyder, findes der flere rigtige gode programmer til dette. Eksempelvis er den førende teksteditor i skrivende stund “Visual Studio Code”, der gratis kan downloades her.
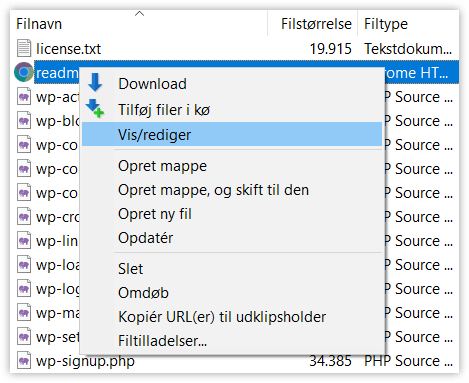
Når du har foretaget de ændringer i filen, du ønskede, kan du blot gemme ændringerne og lukke teksteditoren igen. Herefter vil FileZilla nok spørge dig, om du ønsker at gemme ændringerne. Hvis du gør det, kan du blot vælge “Ja” i det lille pop-up-vindue.
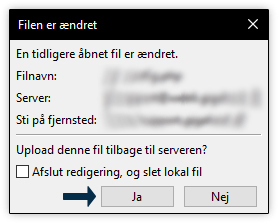
Dine ændringer bør nu være gemt 😊
Ønsker du at slette en fil direkte på serveren, kan du ganske enkelt blot højreklikke på den og vælge “Slet”.
Vær opmærksom på!
- Der er forskel på store og små bogstaver ift. dine FTP-oplysninger. Sørg for, at du angiver præcis de værdier, der står i kontrolcenteret under sektionen “Overførsel af filer”, når du har klikket på punktet “Adgang”.
- Under punktet “Adgang” i kontrolcenteret er dine databaseoplysninger også angivet. Du kan imidlertid IKKE anvende FileZilla til at logge ind i din database. Her skal du i stedet anvende phpMyAdmin.